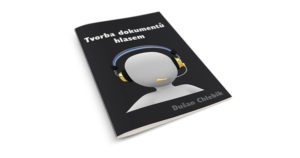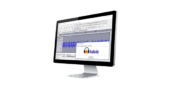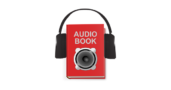Jak změnit tempo a rozdělit audio soubor pomocí Audacity
Audacity je volně dostupný editor multimediálních audio souborů, se kterým můžete nahrávat a upravovat soubory v různých zvukových formátech (Ogg, MP3, AIFF a WAV…).
Program je vybaven velkým množstvím efektů a nástrojů, jako jsou změna rychlosti a ladění, střih, rozdělování a míchání nahrávek a mnoho dalšího.
My se konkrétně zaměříme na změnu tempa (rychlosti) nahrávky a následné uložení do více zvukových souborů.
Tento typ úprav je vhodný například u audioknih, které byly vytvořeny za pomoci Google hlasu. Zpomalenému přednesu tak zrychlíme tempo a zkrátíme délku předčítaného textu. V případě potřeby celý audio soubor rozdělíme na několik menších po sobě jdoucích souborů.
Instalace Audacity
- přejděte na stránky projektu Audacity a stáhněte poslední verzi softwaru
- na stejné stránce stáhněte také pluginy a knihovny, konkrétně LADSPA plug-ins, LAME MP3 encoder, FFmpeg import/export library

- nainstalujte aplikaci Audacity a výše uvedené pluginy a knihovny
Zrychlení tempa u audio souboru
- spusťte aplikaci Audacity
- klikněte v horní liště na Soubor a Otevřít (Ctrl+O)
- vyberte audio soubor, u kterého chcete změnit tempo
- klikněte v horní liště na Efekty a Změnit tempo
- změňte tempo pomocí posuvníku nebo do kolonky Změna v procentech zadejte hodnotu změny
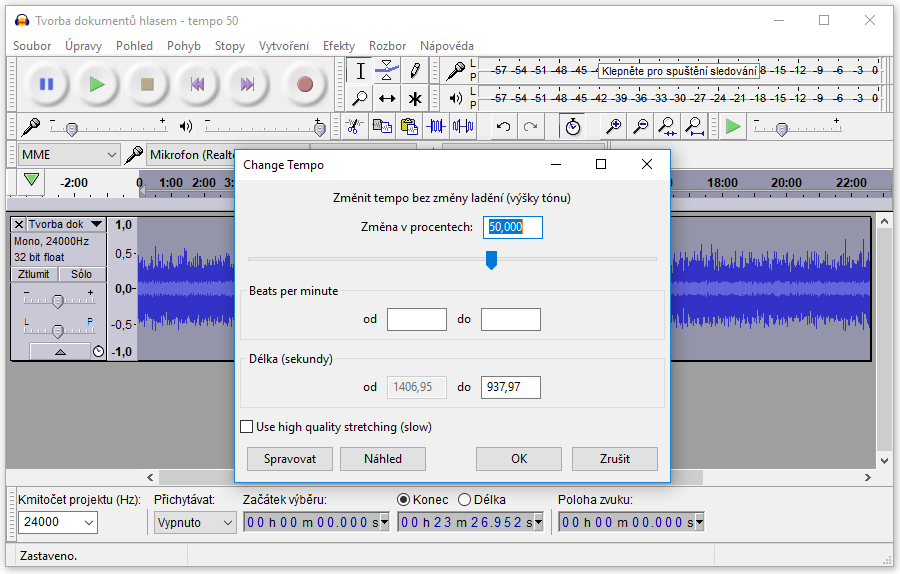
- kliknutím na tlačítko Náhled uslyšíte požadovanou změnu tempa
- kliknutím na tlačítko OK potvrdíte změnu tohoto tempa
- upravený audio soubor uložte kliknutím v horní liště na Soubor a Uložit zvuk v jiném formátu (Ctrl+Shift+E)
- vyberte vhodný název, umístění a typ, do kterého chcete audio soubor uložit
- Volby pro formát nechte nezměněné a klikněte na tlačítko Uložit
- v případě potřeby upravte štítky popisných dat a klikněte na tlačítko OK
- zkontrolujte ve složce vytvořený audio soubor
Rozdělení na více audio souborů
- v aplikaci Audacity klikněte v horní liště na Soubor a Otevřít (Ctrl+O)
- vyberte audio soubor, který chcete rozdělit na více audio souborů a klikněte na tlačítko Otevřít
- ve zvukové nahrávce klikněte na místo, kde bude audio soubor rozdělen
- v horní liště klikněte na Stopy a vložit štítek Add Label at Selection (Ctrl+B)
- další rozdělení proveďte obdobným způsobem na požadovaný počet rozdělených audio souborů
- v horní liště klikněte na Soubor a Uložit více souborů jako… (Ctrl+Shift+L)
- vyberte Formát a Složku, do které budou audio soubory uloženy
- v sekci Pojmenování souborů vyberte možnost Číslování po požadovaném názvu souboru

- klikněte na tlačítko Uložit jako
- v případě potřeby u každého souboru upravte štítky popisných dat a klikněte na tlačítko OK
- zkontrolujte ve složce vytvořené audio soubory
Pokud vás problematika rozdělování souborů zajímá a chtěli byste se například dozvědět, jak rozdělit audio soubor na více částí za pomoci automatického vyhledávače ticha, přečtěte si následující článek Jak rozdělit zvukovou nahrávku na více částí.